Push messages from Azure hub notification to android phones.
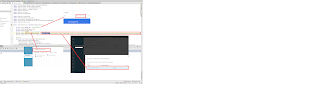
A summary of steps involve in setting up azure, google developer console and android studio 1. setup google developer console 2. setup azure 3. create android apps 4. test 1. Setup google developer console To setup google developer console, you need a google account. Please proceed to create one if you haven't already done so. Go to Google developer console . Next click on "create project " button and fill in your project details. Enter the following, Project name : hubnotification-1195, and press "Create". Next, on the dashboard, click on "API - Enable and manage APIs" Look for "Cloud messaging for Android" and click on it. Next, goto "Credential tab" and click on "New Credential" -> API Key. Select "Server Key" as shown here. Next, provide the following details Name : serverMyNotification And click "create". An API Key will be generated for...
